지난 글에서 우분투 20.04 에 CUDA를 설치하였습니다.
이제 우리가 원하는 기능을 구현하기 위하여 실제로 사용할 파이썬 환경을 설치하도록 합시다.
그런데 이전 글에 파이썬의 설치에 대해서 다룬 적이 있으니 여기서는 간단히 명령줄만 소개하고 다음 글로 넘어가겠습니다.
예전 글에서 소개했듯이 파이썬을 이용하여 다양한 프로젝트를 수행하려면 가상환경을 만들어서 수행하는 것이 깔끔하고 좋은데 virtualenv, pyenv 등의 다른 도구도 있지만 저는 아나콘다를 주로 사용합니다.
아나콘다는 QT 기반의 GUI 관리환경인 Navigator란 것을 제공하는데.. 익숙해지면 터미널이 여러모로 편하다고 하지만 솔직히 말해서 눈으로 보기에는 GUI가 제공되는 것이 더 낫죠.
이번 글에서는 GUI를 지원하는 방향으로 설치하겠습니다.
$ cd ~/Downloads/
$ wget https://repo.anaconda.com/archive/Anaconda3-2020.07-Linux-x86_64.sh
...
$ sha256sum ./Anaconda3-2020.02-Linux-x86_64.sh
38ce717758b95b3bd0b1797cc6ccfb76f29a90c25bdfa50ee45f11e583edfdbf ./Anaconda3-2020.02-Linux-x86_64.sh
$ sudo apt install libgl1-mesa-glx libegl1-mesa libxrandr2 libxss1 libxcursor1 libxcomposite1 libasound2 libxi6 libxtst6
...
$ bash ./Anaconda3-2020.02-Linux-x86_64.sh
...
$ source ~/.bashrc
$ anaconda-navigator먼저 사용자 계정위치의 Downloads 디렉토리로 가서 설치용 스크립트를 다운로드 합니다.

다운로드가 끝나면 올바른 파일이 맞는지 확인해 보는게 좋습니다.
비교할 체크섬 값은 https://docs.anaconda.com/anaconda/install/hashes/Anaconda3-2020.07-Linux-x86_64.sh-hash/
에서 확인할 수 있습니다.

다운로드 한 설치 스크립트를 실행하기 전에 GUI 도구인 Anaconda Navigator를 설치할 수 있도록 기본 라이브러리들을 설치해야 하는데 만약 해당 라이브러리들이 없다면 GUI 없이 설치되므로 GUI를 원하지 않을 경우 해당 명령줄을 빼고 진행하면 됩니다.

그럼 이제 설치해보죠.
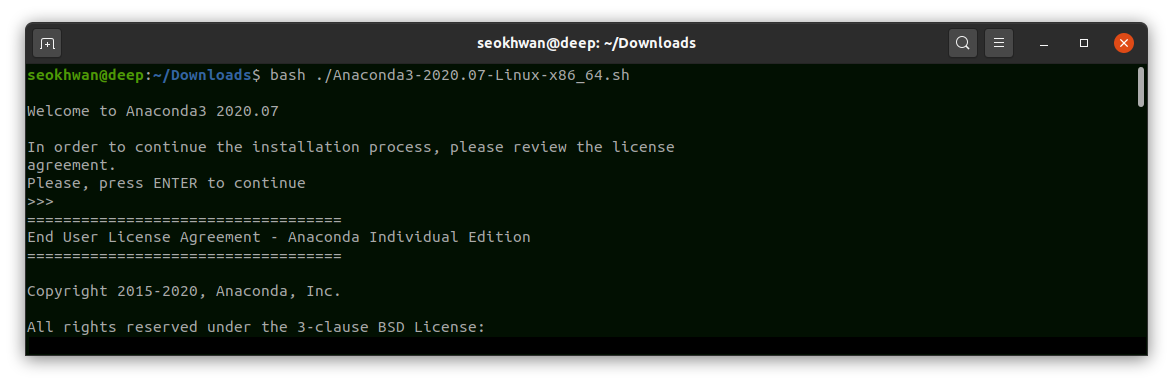
그런데 설치 스크립트를 실행하다보면 다음과 같은 구문을 볼 수 있습니다.
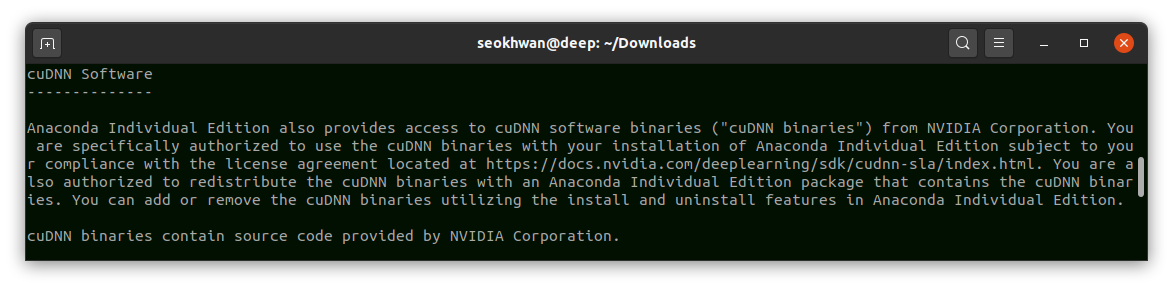
아나콘다에 이미 cuDNN 바이너리가 포함되어 있다는 안내문입니다.
지난 글에서 CUDA만 설치하고 왜 cuDNN은 설치하지 않는지 궁금해하신 분들은 여기서 해결이 되셨을것입니다.
설치 도중에 라이센스 수락, 설치위치 확인, 설치 후 경로 등의 정보를 등록할 것인지를 물어보는데 적당히 “yes”를 해 주시면 설치는 완료됩니다.
설치 완료 후 시스템에 반영해 주고 나면 아나콘다를 통한 파이썬 환경을 이용할 수 있습니다.

마지막 명령줄은 Navigator를 실행하는 명령입니다.

이것으로 파이썬 개발 환경이 만들어졌습니다.
그럼 이번에는 텐서플로우와 파이토치를 설치하여 개발 환경을 구축해 보겠습니다.
시스템에 별도로 텐서플로우와 파이토치를 설치하는 것이 아니라 아나콘다를 이용한 가상 환경을 구축하고 그 환경 속에 각 라이브러리를 설치하면 됩니다.
가상 환경의 구축 방법은 Anaconda-Navigator를 이용하여 구축하는 방법과 터미널에서 직접 명령줄을 이용하여 구축하는 방법의 두 가지가 있는데 각각 알아보도록 하죠.
먼저 Anaconda-Navigator를 이용하여 텐서플로우를 설치한 가상 환경을 만들어보겠습니다.
Navigator 화면에서 왼쪽 메뉴의 "Environments"를 선택하고 중앙 하단의 "Create" 버튼을 눌러줍니다.

가상환경의 이름을 "tnesorflow"로 입력하고 설치할 언어는 "파이썬 3.8"을 선택하고 "Create" 버튼을 눌러주면 설정한 가상환경이 생성됩니다.

다음으로 텐서플로우를 가상환경에 설치해 주어야 하는데 오른쪽에 보면 리스트가 있죠.
이미 설치되어 있는 목록이 표시되어 있고 윗쪽에서 Not Installed 또는 All 을 선택하여 설치하고자 하는 패키지를 선택한 후 "Apply" 버튼을 눌러주면 됩니다.


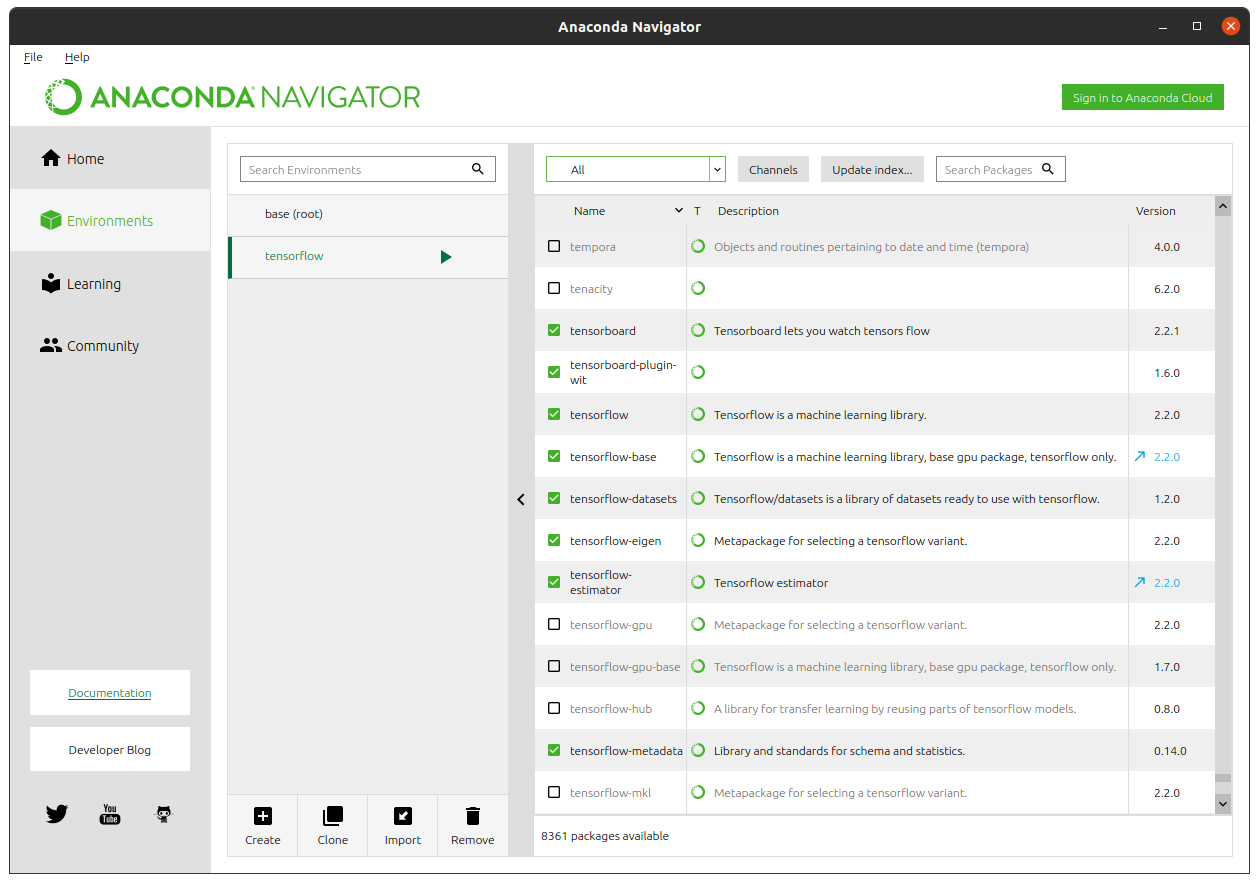
가끔 찾는 패키지가 목록에 나오지 않을 때가 있는데 그 때는 리스트 위의 "Update index..." 버튼을 눌러주면 패키지 목록이 갱신되면서 찾는 패키지가 나타납니다.
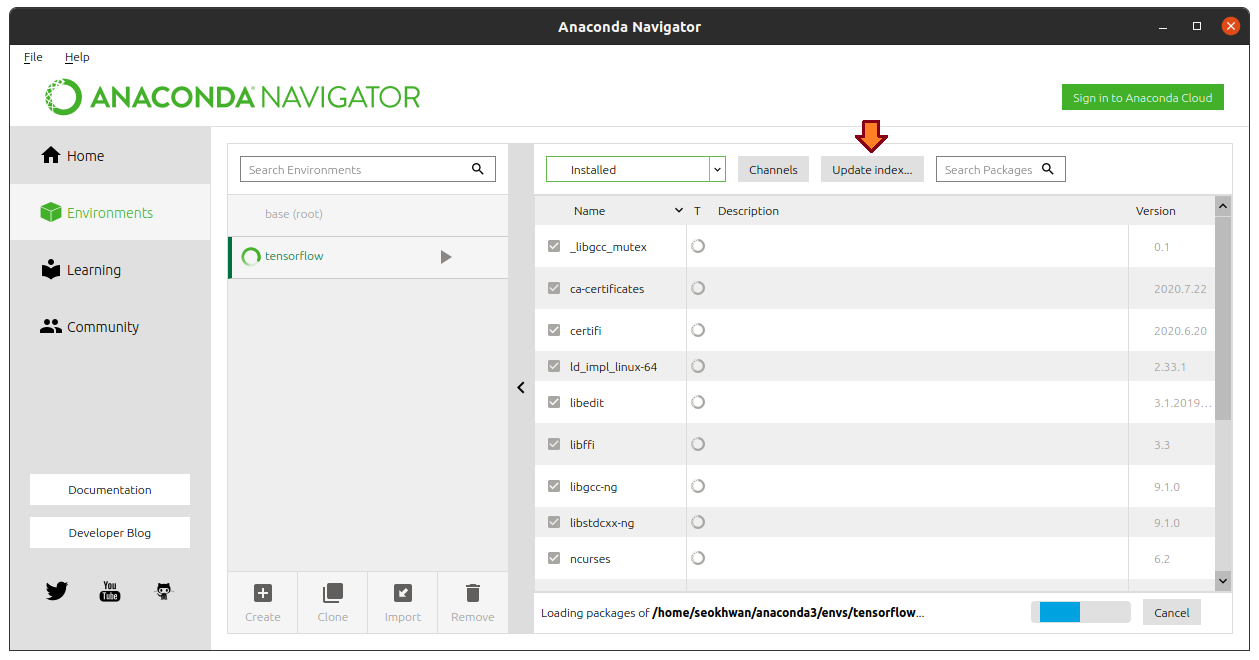
GPU를 사용하는 텐서플로우를 설치하려면 gpu 표시가 붙은 텐서플로우를 선택하면됩니다.
어떤 항목을 선택해야 하는지 잘 모를때는 적당히 제일 큰 규모의 범용적인 이름을 선택하면 알아서 종속된 패키지를 묶어서 설치해 줍니다.
다음으로 터미널에서 직접 명령줄을 입력하여 가상환경을 만들어 보겠습니다.
이번에는 파이토치를 설치한 가상환경을 만들도록 하죠.
먼저 conda 명령어를 이용하여 파이토치용 가상환경을 만듭니다.
파이썬의 버전은 3.8로 하죠.
다음으로 방금 만든 가상환경 pytorch를 활성화시킨 후 PyTorch 공식사이트( https://pytorch.org/get-started/locally/ )로 가서 내 환경에 맞는 명령줄을 확인하고 그대로 실행하면 됩니다.
$ conda create -n pytorch python=3.8
$ conda activate pytorch
(pytorch) $ conda install pytorch torchvision cudatookit=10.2 -c pytorch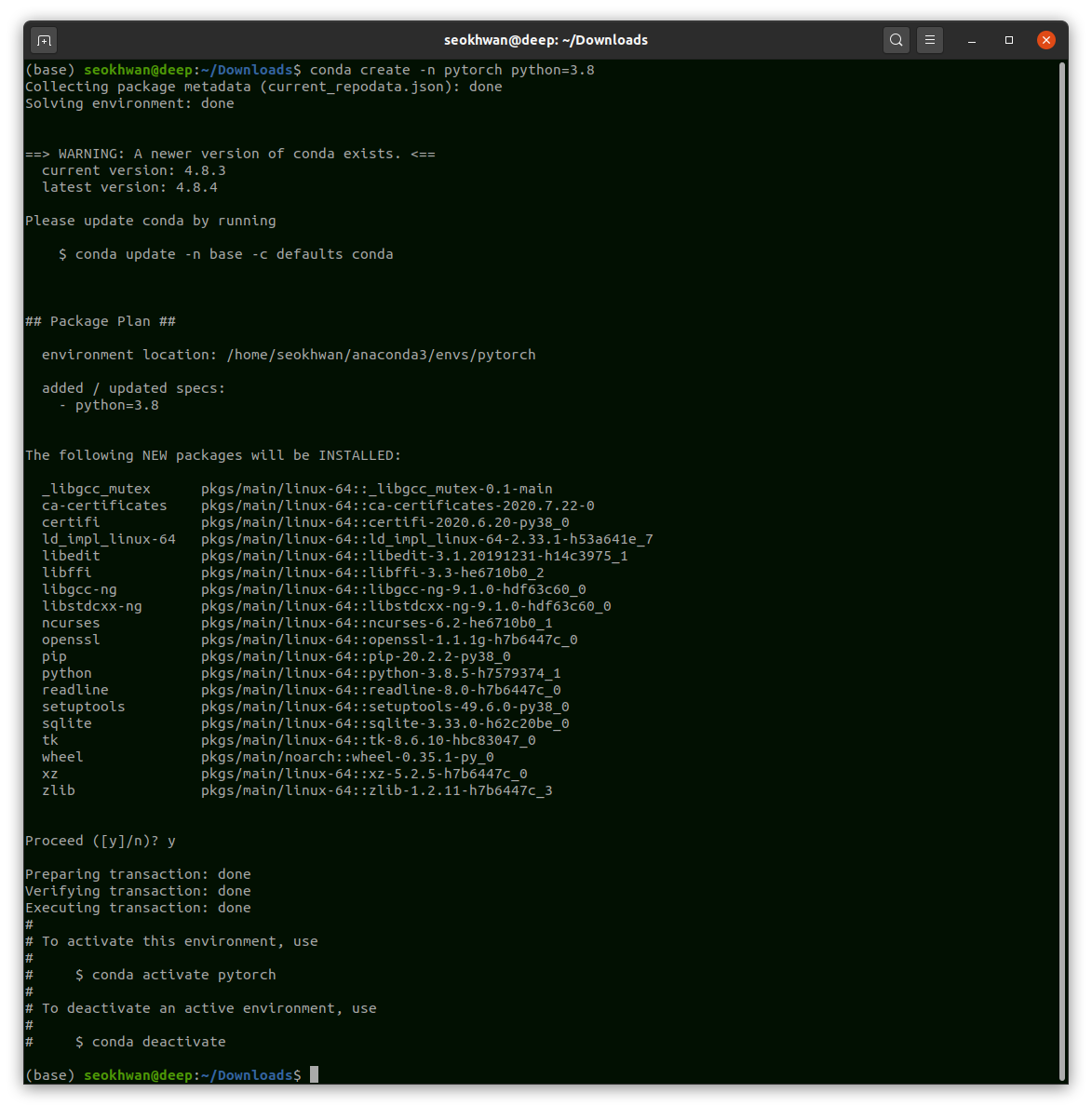


여기까지 해서 파이토치의 설치도 완료되었습니다.
다음 글에서는 텐서플로우와 파이토치로 가장 기본적인 코드의 작성을 확인해 보겠습니다.
'AI 기반 기술' 카테고리의 다른 글
| 딥러닝 서버 환경 구축(4): 텐서플로우 2.x를 위해서 그냥 virtualenv로.. (0) | 2020.09.15 |
|---|---|
| 딥러닝 서버 환경 구축(3): 텐서플로우 2.x 와 아나콘다-주피터노트북의 문제점 (2) | 2020.09.13 |
| 딥러닝 서버 환경 구축(1) : CUDA (0) | 2020.09.04 |
| 입문편: 파이썬 문법 기초 (2) | 2020.06.17 |
| 입문편: 파이썬 환경 구축하기 (0) | 2020.06.12 |
